Poglavje 1. Uvod
Microsoft Office je zbirka programske opreme za produktivnost, ki vključuje različne aplikacije za ustvarjanje, urejanje in upravljanje dokumentov, preglednic, predstavitev in drugih vrst datotek. Nabor programske opreme med drugim vključuje Word, Excel, PowerPoint, Outlook, OneNote, Access in Edge. Microsoft Office je najbolj razširjen paket programske opreme za produktivnost, ki ga uporabljajo tako posamezniki kot podjetja.
Microsoft Word je program za urejanje besedil, ki se uporablja za ustvarjanje in urejanje dokumentov, vključno s pisnimi dokumenti, pismi, poročili, brošurami in drugimi besedilnimi datotekami.
Microsoft Excel je program za preglednice in številčne analize. Uporablja se za ustvarjanje in urejanje preglednic, izvajanje matematičnih in statističnih izračunov ter ustvarjanje grafov in diagramov.
Microsoft PowerPoint je orodje za ustvarjanje predstavitev s slikami, besedilom, grafikami in animacijami. Uporablja se za izdelavo predstavitev in poročil.
Microsoft Outlook je program za upravljanje elektronske pošte, koledarja, stikov in opravil. Uporablja se za organizacijo e-pošte, sestankov in nalog.
Microsoft OneNote je orodje za ustvarjanje digitalnih beležk. Omogoča zapisovanje, risanje, prilepljanje slik in shranjevanje različnih vrst informacij.
Microsoft Access je programska oprema za upravljanje baz podatkov, ki omogoča ustvarjanje in upravljanje relacijskih baz podatkov ter izdelavo aplikacij za zbiranje in analizo podatkov.
Microsoft Edge je spletni brskalnik, ki je privzeto nameščen v operacijskem sistemu Windows 10. Omogoča brskanje po spletu, upravljanje z zaznamki, brskanje v zasebnem načinu in druge funkcije.
Pri predmetu Računalništvo se osredotočamo na uporabo dveh programov iz paketa Microsoft Office, in sicer Word in Excel. V skripti rešenih vaj so predstavljene osnovne funkcije, ki jih potrebujemo za delo z besedilom ter preglednicami ter vaje z rešitvami za pomoč pri utrjevanju znanja. Namen skripte je študentom nuditi osnovno znanje za delo s programoma, ki ga bodo potrebovali pri izdelavi seminarskih ter zaključnih nalog, poročil in drugih besedil.
|
Ta dokument je na razpolago v več različicah, in sicer kot: |
Poglavje 2. Microsoft Word
2.1. Uvod
Microsoft Word je ena izmed najbolj priljubljenih in razširjenih aplikacij v okviru Microsoft Office paketa in je namenjen urejanju različnih vrst dokumentov. Med ključne značilnosti in funkcije programa Microsoft Word spadajo:
-
Ustvarjanje besedilnih dokumentov: Z Wordom lahko ustvarjate besedilne dokumente, kot so članki, pisma, eseji, poročila, življenjepisi in še več.
-
Oblikovanje besedila: Word ponuja bogat nabor orodij za oblikovanje besedila, vključno z možnostmi za spreminjanje pisave, barve besedila, poravnavo, odstavke, obrobe in ozadje.
-
Vstavljanje slik in grafik: Lahko vstavljate slike, grafike in druge vrste medijskih datotek v svoje dokumente ter jih oblikujete po svojih željah.
-
Tabele: Word omogoča ustvarjanje in urejanje tabel, ki jih lahko uporabite za organizacijo in prikazovanje podatkov.
-
Povezave in kazalo: Dodajate lahko hiperpovezave do spletnih virov ali drugih dokumentov ter avtomatsko generirate kazalo vsebine in kazalo slik.
-
Sodelovalno urejanje: S funkcijo skupinskega urejanja lahko več ljudi hkrati dela na istem dokumentu v realnem času.
-
Preverjanje črkovanja in slovnice: Word ima vgrajen preverjevalnik črkovanja in slovnice ter vam omogoča, da preverite besedilo za morebitne napake.
-
Shranjevanje v oblaku: Omogoča shranjevanje dokumentov v oblaku s storitvami, kot je Microsoft OneDrive, kar omogoča enostaven dostop do dokumentov iz različnih naprav.
-
Makri in avtomatizacija: Uporabite lahko makre za avtomatizacijo ponavljajočih se nalog in prilagoditev programa po meri.
2.2. Orodna vrstica
Funkcionalnosti programa Word so razdeljene v orodni vrstici programa, ki omogoča uporabniku hiter dostop do različnih operacij, ki jih je možno izvesti. Orodna vrstica je smiselno razdeljena na več sklopov oziroma zavihkov za lažje navigiranje po programu. V nadaljevanju so predstavljeni vsi zavihki orodne vrstice ter funkcije, ki jih posamezni ti vsebujejo.
Funkcionalnosti, ki so ponujene v orodni vrstici so tudi dodatno razložene v pojavnem oknu, ki se pojavi ob premiku miške nad posamezno funkcionalnostjo. V pojavnem oknu je dodatno razloženo, kaj posamezna funkcionalnost omogoča, kako se uporablja ter katere bližnjice na tipkovnici so na voljo za uporabo te funkcionalnosti.
2.2.1. Osnovno
Zavihek Osnovno vsebuje osnovna orodja za urejanje besedila in oblikovanje dokumenta. Ta zavihek omogoča izvajanje številnih operacij za oblikovanje besedila, spreminjanje odstavkov, kopiranje in lepljenje ter druge osnovne naloge pri delu z dokumenti.

-
Odložišče: ponuja različne možnosti za kopiranje, izrezovanje in lepljenje besedila. Poleg tega je v tem razdelku ponujena možnost preslikovalnika oblik, ki omogoča kopiranje oblikovanja besedila in njegovo lepljenje na drugo mesto.
-
Pisava: možnost spreminjanja pisave, velikosti pisave, barve pisave, oblike pisave, pisave ozadja in druge lastnosti pisave kot so podpisano ali nadpisano besedilo.
-
Odstavek: omogoča spreminjanje odstavkov, njihovo poravnavo, urejanje razmikov med odstavki, urejanje zamikov, urejanje vrstičnih oznak, oštevilčenje ter ustvarjanje večravenskih seznamov. Poleg tega je v tem razdelku možno urejati tudi odstavke, ki so v tabelah. Z vklopom funkcije Pokaži vse, je možno prikazati vse znake v dokumentu, tudi tiste, ki jih uporabnik ne vidi.
-
Slogi: omogoča urejanje ter dodajanje novih slogov dokumenta. Slogi so lahko uporabljeni za oblikovanje besedila, odstavkov, tabel, slik in drugih elementov v dokumentu ter omogočajo hitro, enostavno in dosledno oblikovanje dokumenta.
-
Urejanje: omogoča izvajanje operacij za iskanje in zamenjavo besedila v dokumentu.
-
Glas: omogoča uporabo funkcije Narek za vnašanje besedila v dokument z glasovnimi ukazi in pretvarjanjem govora v besedilo s tehnologijo Microsoft Speech Services.
-
Urejevalnik: omogoča možnost preverjanja črkovanja, slovnice in ponuja predloge za pisanje.
-
Znova uporabi datoteke: poišče in znova uporabi dele drugih dokumentov.
-
Dodatki: omogoča dodajanje funkcij v Office programe.
2.2.2. Vstavljanje
Zavihek Vstavljanje omogoča vstavljanje različnih elementov v dokument. V tem zavihku je možno vstaviti tabele, slike, grafikone, SmartArt grafikone, oblike, WordArt, hiperpovezave, kazala, naslovnice, strani, besedilne okvirje, datoteke, objekte, simbole, enačbe, datume in čas, pripombe ter različna kazala, ki se ustvarijo na podlagi uporabljenih slogov.

-
Strani: omogoča vstavljanje različnih vrst strani v dokument. Možno je izbrati naslovnico dokumenta med vgrajenimi naslovnicami programa, vstaviti prazno stran ali prelom strani dokumenta.
-
Tabele: možnost ustvarjanja in oblikovanja poljubne tabele v samem dokumentu. Za same tabele se lahko uporabijo Hitre tabele, ki so vgrajene v programu. Z uporabo možnosti Excelova preglednica se v združljivostnem načinu odpre podokno, ki omogoča urejanje tabele v programu Excel.
-
Ilustracije: omogoča vstavljanje slik, oblik, ikon, SmartArt grafikonov, grafikonov ter posnetkov zaslona v dokument.
-
Znova uporabi datoteke: poišče in znova uporabi dele drugih dokumentov.
-
Predstavnost: omogoča iskanje in vstavljanje videoposnetkov iz različnih spletnih virov.
-
Povezave: ponuja možnost vstavljanja povezave za hitri dostop do spletnih strani in datotek. Zaznamki s hiperpovezavami omogočajo hitro premikanje na določeno mesto v dokumentu, navzkrižno sklicevanje pa omogoča sklicevanje na določena mesta v dokumentu kot so naslovi, številke ali tabele.
-
Pripombe: omogoča vstavljanje pripomb v dokument, ki se prikažejo kot opombe na robu strani.
-
Glava in noga: oblikovanje glave in noge strani dokumenta. V glavo in nogo strani je možno vstaviti različne elemente kot so številke strani ter poljubno besedilo.
-
Besedilo: možnost vstavljanja polja z besedilom, WordArt, okrašene začetnice odstavka, datume in čas ter podpise.
-
Simboli: omogoča vstavljanje enačb in simbolov v dokument. V dokument se lahko vstavlja vgrajene enačbe ali pa se ustvarijo nove enačbe s pomočjo urejevalnika enačb. Simboli, ki niso na voljo na tipkovnici, se lahko vstavijo s pomočjo možnosti Simboli.
2.2.3. Risanje
Zavihek Risanje ponuja nabor orodij za risanje različnih oblik, kot so črte, puščice, oblike, bloki, povezovalne črte, diagrami in drugo. V tem zavihku je možno tudi spreminjati barvo, debelino in slog črt ter oblikovati polnila in sence. Poleg tega je v tem zavihku na voljo tudi funkcija Risanje s pisalom, ki omogoča risanje po zaslonu z uporabo pisala ali prsta na zaslonu na dotik.

-
Orodja za risanje: omogoča izbiro različnih pisal za risanje po zaslonu. Pri vsakem pisalu je mogoče izbrati barvo in debelino sloga črte. Poleg tega je v tem razdelku možno izbrati tudi radirko za brisanje ustvarjenih risb.
-
Šablone: možnost uporabe Ravnila za risanje ravnih črt oziroma ravnanje predmetov v dokumentu.
-
Uredi: omogoča oblikovanje ozadja. V dokumentu je možno uporabiti razdelilne in mrežne črte ter spreminjati barvo strani.
-
Pretvori: možnost pretvarjanja rokopisa v obliko ali v matematično enačbo.
-
Vstavi: omogoča uporabo risalne površine za risanje po zaslonu z uporabo pisala ali prsta na zaslonu na dotik.
-
Odgovori: omogoča uporabo Predvajanje rokopisa, ki omogoča predvajanje risb oziroma rokopisa, ki so bile ustvarjene s funkcijo Risanje s pisalom.
2.2.4. Načrt
V zavihku Načrt se nahajajo funkcije za oblikovanje celotnega dokumenta. Uporabnik lahko izbira med različnimi slogi dokumenta, ki so nato privzeta možnost med slogi v zavihku Osnovno ter nastavlja obliko strani celotnega dokumenta.

-
Oblikovanje dokumenta: omogoča izbiro sloga iz pripravljenega nabora, k spremeni lastnosti pisav in odstavkov v celotnem dokumentu. Prav tako ponuja možnost izbire teme dokumenta ter prilagajanje osnovnih lastnosti (barve, pisave, razmik med ostavki, itd.).
-
Ozadje strani: ponuja možnost dodajanja vodnega žiga, spreminjanja barve ter obrobe strani dokumenta.
2.2.5. Postavitev
Zavihek Postavitev omogoča prilagoditev različnih parametrov postavitve strani dokumenta. Ta zavihek je ključen za oblikovanje dokumentov, saj vam omogoča nadzor nad izgledom in postavitvijo besedila ter drugih elementov.

-
Priprava strani: ponuja možnosti prilagoditve robov, usmerjenosti dokumenta, velikost strani, števila stolpcev na katere se deli besedilo, dodajanje različnih prelomov strani, dodajanje številke vrstic v dokumentu ter omogoča nastavljanje delilnega vzorca besed.
-
Odstavek: omogoča nastavljanje splošnih pravil za zamik vrstric v nove odstavke ter razmik med njimi.
-
Razporedi: določa položaj elementov, kot je npr. slika med besedilom v dokumentu ter določa splošne vzorce za poravnavo in vmestitev elementov v dokument.
2.2.6. Sklici
Zavihek Sklici je namenjen vstavljanju in upravljanju različnih elementov, ki se nanašajo na slikcevanje na vire, opombe pod črto in druge strukturne sestavine dokumenta. Zavihek je še posebej uporaben pri pripravi dokumentov, ki vključujejo citete, sezname virov in podobne reference, saj omogoča enostavno in sistematično organiziranje dokumenta.

-
Kazalo vsebine: omogoča ustvarjanje avtomatskega kazala vsebine, ki se samodejno posodablja ob dodajanju, spreminjanju ali odstranjevanju naslovov in podnaslovov v dokumentu.
-
Sprotne opombe: s temi orodji lahko dodate opombe pod črto na dno strani dokumenta, ki se uporabljajo za pojasnitev ali dodatne informacije o besedilu.
-
Raziskovanje: orodje omogoča iskanje definicij, slik in spletnih strani ter pomaga pri iskanju virov za citiranje.
-
Citati in bibliografija: orodje omogoča vstavljanje citatov in upravljanje bibliografije. Omogoča dodajanje novih virov, urejanje obstoječih ter izbiro stila citiranja.
-
Napisi: omogoča navzkrižno slikcevanje v dokumentu in se uporablja pri sklicevanju na določen element (naslov, slika, tabela, itd.) v dokumentu. Poleg tega je v tem razdelku mogoče ustvarjati kazalo slik ali drugih elementov v besedilu (npr. grafikoni in tabele).
-
Kazalo: omogoča vstavljanje dela besedila (naslov ali podnaslov) v kazalo.
-
Kazalo virov: omogoča označevanje citatov ter vstaljanje v kazalo virov.
2.2.7. Pošiljanje
Zavihek Pošiljanje je namenjen ustvarjanju in upravljanju različnih vrst dokumentov, ki so namenjeni za tiskanje ali pošiljanje. V tem zavihku je možno ustvariti različne vrste dokumentov, kot so npr. predloge za pošiljanje pisem, ovojnic, nalepk in drugih dokumentov. Poleg tega je v tem zavihku možno tudi začeti spajanje dokumentov, zapisati in vstaviti polja, narediti predogled rezultatov ter končati spajanje dokumentov.

-
Ustvari: omogoča ustvarjanje nalepk in ovojnic. Izberete lahko velikost ovojnic ali nalepk ter vstavite podatke prejemnika. S tem lahko avtomatsko ustvarjate ovojnice ali nalepke v pravilnih formatih.
-
Začni spajanje dokumentov: omogoča začetek spajanja dokumentov. Spajanje dokumentov omogoča ustvarjanje več dokumentov iz enega dokumenta, ki vsebuje podatke. Spajanje dokumentov je uporabno za ustvarjanje dokumentov, kot so npr. pisma, nalepke in ovojnice.
-
Zapiši in vstavi polja: omogoča vstavljanje polj v dokument. Polja so posebni elementi, ki se samodejno posodabljajo, ko se spremenijo pogoji v dokumentu. Polja se lahko uporabijo za vstavljanje datuma, časa, številk strani, naslovov, imen dokumentov itd.
-
Predogled rezultatov: omogoča predogled rezultatov spajanja dokumentov. V tem razdelku je možno preveriti, kako bodo izgledali končni dokumenti, ki so ustvarjeni s spajanjem dokumentov.
-
Končaj: omogoča končanje spajanja dokumentov. V tem razdelku je možno končati spajanje dokumentov in ustvariti končne dokumente.
2.2.8. Pregled
Zavihek Pregled ponuja orodja za preverjanje dokumenta, ki vključujejo preverjanje črkovanja, slovnice in dostopnosti. Poleg tega je v tem zavihku možno upravljati s pripombami, sledenjem spremembam, primerjavo dokumentov ter zaščititi dokument.

-
Preverjanje: omogoča preverjanje črkovanja in slovnice. Preverjanje črkovanja in slovnice je možno izvajati v realnem času, kar pomeni, da se besedilo označi z rdečo črto, če je beseda napisana napačno. Poleg tega je v tem razdelku možno preveriti tudi statistiko dokumenta, ki vključuje število besed, število strani, število odstavkov in število znakov.
-
Govor: omogoča pretvarjanje besedila v govor in poslušanje besedila, ki je napisano v dokumentu.
-
Dostopnost: omogoča preverjanje dostopnosti dokumenta. V tem razdelku je možno preveriti dostopnost dokumenta z najboljšimi praksami dostopnosti.
-
Jezik: razdelek omogoča prevajanje besedila v druge jezike ter nastavljanje jezika za preverjanje črkovanja in slovnice.
-
Pripombe: omogoča dodajanje in upravljanje pripomb v dokumentu, ki se prikažejo kot opombe na robu strani.
-
Sledenje: sledenje spremembam omogoča spremljanje sprememb, ki so bile narejene v dokumentu. Spremembe se označijo z barvami, ki so določene za vsakega avtorja sprememb posebej. Orodje je uporabno, ko isti dokument ureja več avtorjev.
-
Spremembe: omogoča sprejemanje in zavračanje sprememb v dokumentu s strani drugih avtorjev. Orodje je uporabno, ko isti dokument ureja več avtorjev ter je potreben pregled nad ustvarjenimi spremembami vsakega avtorja.
-
Primerjaj: omogoča primerjavo dveh dokumentov ter prikaz razlik med njima.
-
Zaščita: zaščita dokumenta z geslom omogoča, da se dokument odpre samo z geslom ali pa se lahko zaklene le dele dokumenta za katere ni predvideno urejanje s strani uporabnikov. Orodje je uporabno, ko želimo ustvariti obrazce, ki jih izpolnjujejo drugi uporabniki, vendar pa ne želimo, da bi ti uporabniki spreminjali obliko dokumenta.
-
Rokopis: omogoča skrivanje rokopisa, ki je ustvarjen v dokumentu.
2.2.9. Ogled
Zavihek Ogled omogoča spreminjanje načina prikaza dokumenta. V tem zavihku je možno spreminjati način prikaza dokumenta, spreminjati velikost prikaza dokumenta, spreminjati prikaz dokumenta, spreminjati prikaz elementov v dokumentu, spreminjati prikaz strani dokumenta, spreminjati prikaz okna dokumenta ter uporabljati makre.

-
Pogledi: omogoča izbiro različnih načinov prikaza dokumenta. Na voljo so različni načini prikaza dokumenta, kot so npr. Način za branje, Postavitev tiskanja in Spletna postavitev.
-
Potopni: omogoča uporabo možnosti Fokus, ki na zaslonu prikaže le dokument, da se lahko osredotočite le na pisanje. Poleg tega je v razdelku možno vključiti možnost Potopni bralnik, ki odpre dokument v posebnem oknu, ki je namenjen branju dokumenta ter omogoča uporabo funkcije za glasno branje besedila.
-
Premik strani: omogoča nastavitev horizontalnega ali vertikalnega premikanje po dokumentu in ene strani na drugo stran.
-
Pokaži: omogoča vklapljanje različnih prikazov, kot je ravnilo na vrhu in levi strani besedila ter mrežne črte v samem dokumentu. Orodja služijo za lažje urejanje postavitve končnega dokumenta.
-
Povečava: omogoča spreminjanje velikosti prikaza dokumenta. Velikost prikaza dokumenta se lahko spreminja z uporabo drsnika ali pa se uporabi možnost Povečava za povečanje prikaza dokumenta na celotni zaslon. Za vrnitev na prvotno velikost prikaza dokumenta se uporabi možnost 100 %. Poleg tega je v razdelku možno uporabiti možnosti za prikaz ene ali več strani ter izbrati možnost Širina strani, ki prikaže celotno širino strani dokumenta.
-
Okno: omogoča uporabo več oken za urejanje dokumenta znotraj programa. Orodje je uporabno, ko je potrebno urejati več delov dokumenta hkrati ter tako omogoča hitro in enostavno preklapljanje med okni dokumenta.
-
Makri: v razdelku je možno upravljati z makri, ki so na voljo v programu Word. Možen je pregled vseh uporabljenih makrov v dokumentu ter posneti nove makre.
-
SharePoint: omogoča upravljanje z dokumentom v oblaku. V tem razdelku si je možno ogledat ter urejati lastnosti SharePointovega dokumenta.
2.2.10. Pomoč
Zavihek Pomoč ponuja pomoč pri uporabi programa Word. V tem zavihku je možno dostopati do različnih pomoči, ki so na voljo za uporabo programa Word. Poleg tega je v tem zavihku možno tudi pošiljati povratne informacije o programu Word.

-
Pomoč: orodje Pomoč omogoča dostop do različnih navodil, ki so na voljo. Uporabniku se odpre novo okno kjer lahko preko iskalnika poišče navodila. Orodje Povratne informacije omogoča pošiljanje povratnih informacij o uporabi programa. Orodje Pokaži usposabljanje omogoča dostop do različnih izobraževanj, ki so na voljo. Orodje Novosti ponuja informacije o novih funkcijah in posodobitvah v trenutni verziji programa.
2.2.11. Datoteka
Zavihek Datoteka omogoča upravljanje z datotekami. V tem zavihku je možno ustvariti nov dokument, odpreti obstoječ dokument, shraniti dokument, izvoziti dokument v drug format, natisniti dokument, deliti dokument, upravljati z informacijami o dokumentu, upravljati z dokumentom v oblaku, upravljati z nastavitvami programa Word ter zapreti program Word. Prav tako je v zavihku možno upravljati z računom uporabnika ter pošiljati povratne informacije.
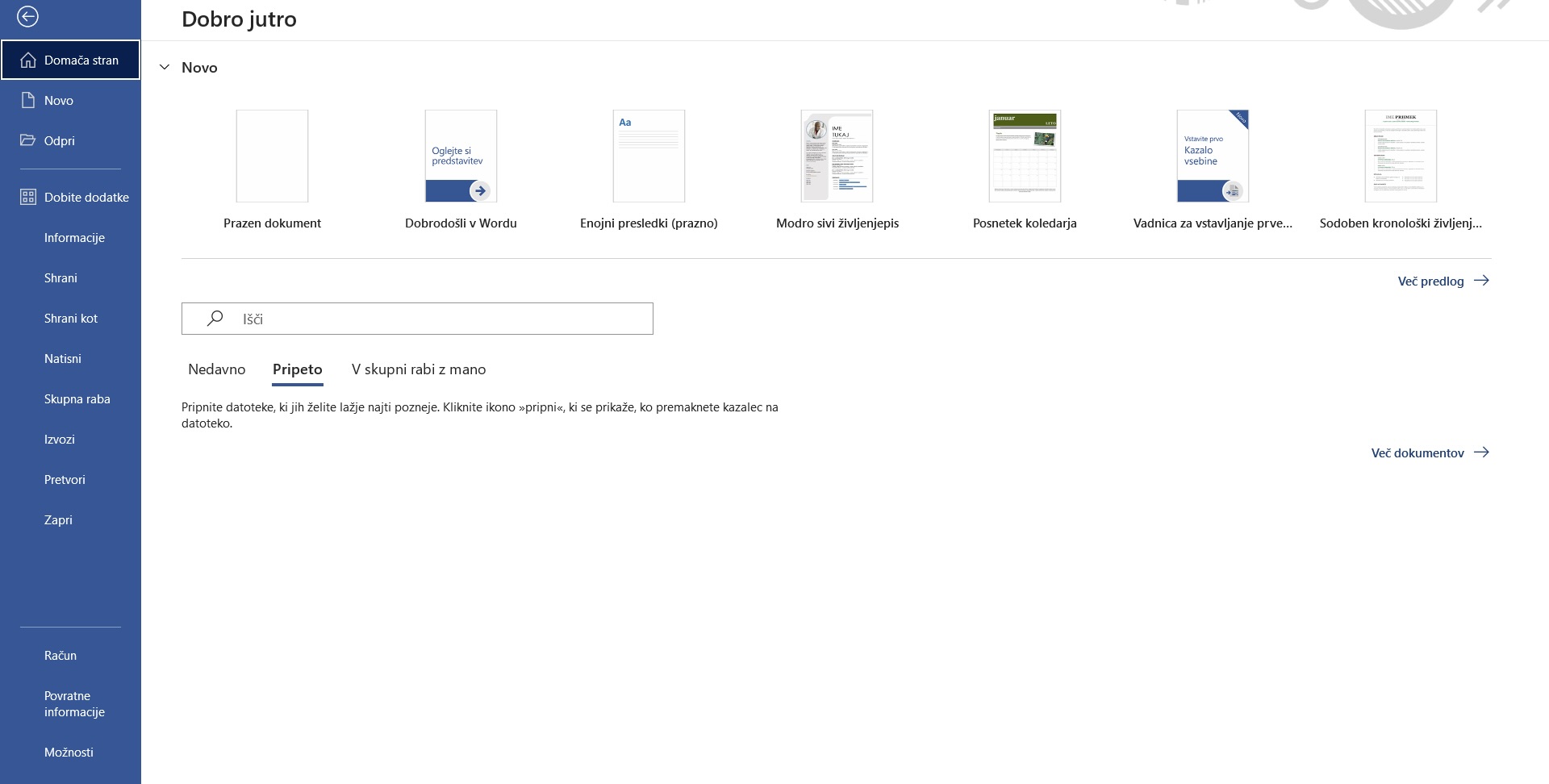
2.3. Sklop 1: priprava strani, naslovnica, uporaba slogov, oštevilčenje razdelkov
V prvem videu o Wordu najprej pokažemo, kako se pripravi stran. Nato spoznamo osnovno oblikovanje na primeru priprave naslovnice dokumenta, ki jo tudi shranimo v predloge naslovnic. Sledi prikaz uporabe in urejanja slogov. Nato prikažemo, kako deluje številčenje razdelkov ter kako ga lahko prilagodimo našim potrebam.
2.3.1. Priprava strani
V tem delu videa se obravnavajo nastavitve priprave strani, ki se urejajo na zavihku Postavitev, glej Slika 12.
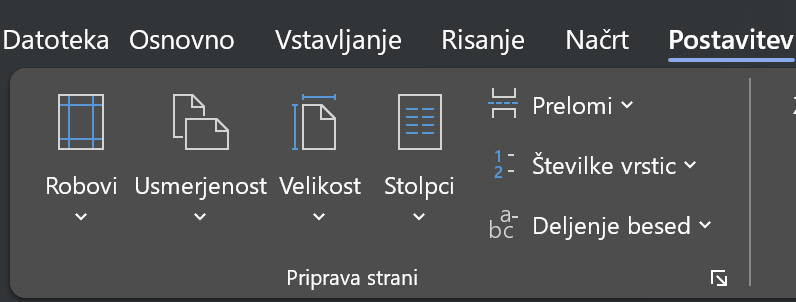
Podrobneje si pogledamo naslednje:
-
Robovi se uporabljajo za določanje velikosti bele površine okoli besedila.
-
Usmerjenost določa, ali je list obrnjen pokončno ali vodoravno.
-
Velikost lista določa velikost strani dokumenta in je pomembna, kadar tiskamo dokumente.
-
Stolpci omogočajo, da je besedilo razporejeno v več stolpcev na strani.
-
Prelom strani prekine tok besedila in začne novo stran.
-
Prelom odseka prekine tok dokumenta in ustvari nov odsek, ki omogoča drugačen tip oblikovanja besedila.
2.3.2. Naslovnica in osnovno oblikovanje
V tem delu videa pokažemo, kako ustvarimo in shranimo naslovnico.
Ustvarjanje naslovnice se izvede na dva načina:
-
z uporabo predloge naslovnice Vstavljanje → Naslovnica → Vgrajeno,
-
z ustvarjanjem ročno izdelane naslovnice.
Ročno izdelano naslovnico lahko shranimo za kasnejšo rabo v zavihku Vstavljanje → Naslovnica → Shrani izbor v galerijo naslovnic.
2.3.3. Uporaba slogov
V tem delu videa pokažemo, kako uporabiti sloge za oblikovanje besedila.
Slog dela besedila spremenimo na naslednji način:
-
označimo željeni del besedila,
-
izberemo željeno slog (Osnovno → Slogi).
Sloge lahko tudi prilagodim našim potrebam.
2.3.4. Oštevilčenje razdelkov
V tem delu videa pokažemo, kako z uporabo Osnovno → Odstavek → Večravenskega seznama oštevilčimo poglavja v dokumentu.
V kolikor povežemo sloge s hierarhijo seznama, se številčenje razdelkov izvede avtomatsko.
|
Več o avtomatskem oštevilčenju razdelkov v Wordu lahko najdete v spodnjem videu. |
2.4. Sklop 2: preglednice, slike, matematični izrazi, stolpci
V drugem videu o Wordu najprej pokažemo različne načine izdelave preglednic. Nato prikažemo, kako se v besedilo vključujejo slike ter kako se jim doda oštevilčenje in naslov. Prikažemo tudi, kako se v besedilo vključujejo enačbe in kako se jih oštevilči. Na koncu spoznamo še, kako lahko besedilo razdelimo v več stolpcev.
2.4.1. Preglednice
V tem delu videa pokažemo nekaj načinov, kako se preglednice vključi v Wordov dokument, in sicer:
-
s kopiranjem preglednice iz Excelovega dokumenta (Kopiraj → Prilepi),
-
z ustvarjanjem nove preglednice v Wordu (Vstavljanje → Tabela → Vstavi tabelo),
-
s povezavo do Excelove datoteke (Vstavljanje → Predmet → Ustvari iz datoteke).
Dobra praksa je, da preglednice sredinsko poravnamo in jim dodamo napis nad tabelo (desni klik na tabelo → Vstavi napis).
2.4.2. Slike
V tem delu videa prikažemo, kako se v Word vključijo slike, in sicer:
-
z uporabo Vstavljanje → Slika → Ta naprava,
-
z lepljenjem iz odložišča (Kopiraj → Prilepi).
Tudi slikam lahko dodamo napis (ponavadi pod sliko), in sicer z desni klik na sliko → Vstavi napis.
2.4.3. Matematični izrazi
V tem delu videa je prikazana uporaba matematičnih izrazov v Wordu. Matematične izraze vstavimo v besedilo z uporabo Vstavljanje → Enačba → Vstavi novo enačbo.
Word na žalost nima prednastavljenega načina za označevanje oz. oštevilčenje enačb. Si pa lahko brez težav za ta primer pripravimo predlogo, ki je potem na razpolago v Vstavljanje → Enačba → Vgrajeno.
2.4.4. Uporaba stolpcev
V tem delu videa prikažemo uporabo stolpcev (Postavitev → Stolpci) .
V kolikor ne uporabljamo enotnega števila stolpcev skozi celoten dokument, je potrebno različne dele med seboj ločiti z uporabo prelomov odseka (Postavitev → Prelomi → Prelomi odseka).
2.5. Sklop 3: viri, kazala, številčenje strani, izvoz v PDF
V tretjem videu o Wordu najprej pokažemo, kako se v dokumentih sklicujemo na vire in kako avtomatsko vstavimo seznam virov. Sledi izdelava kazala vsebine, kazala slik in kazala preglednic. Nato oštevilčimo strani dokumenta. Na koncu dokument izvozimo v PDF.
2.5.1. Viri
V tem delu videa prikažemo kako vključujemo vire v Wordov dokument, in sicer:
-
lahko v primeru prepostega dokumenta z malo viri uporabimo ročno izdelano bibliografijo,
-
v razdelku Sklici uporabimo Wordovo funkcionalnost za upravljanje z viri (Upravljaj vire), vstavljanje citatov (Vstavi citat) in izdelavo bibliografije (Bibliografija), glej Slika 13.
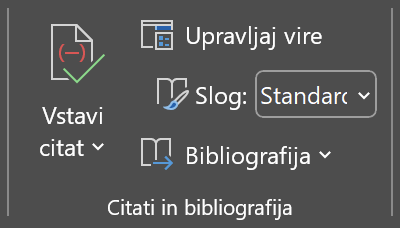
2.5.2. Kazala
V tem delu videa prikažemo, kako vstavimo kazala v Wordov dokument.
V kolikor smo pri oblikovanju dokumenta uporabljali sloge za številčenje razdelkov (glej Section 2.3.3, Section 2.3.4) ter primerno označevali slike in preglednice (glej Section 2.4.2, Section 2.4.1), je izdelava kazal zelo preprosta:
-
Kazalo vsebine vstavimo s Sklici → Kazalo vsebine,
-
Kazalo slik vstavimo s Sklici → Vstavi kazalo slik, kjer je treba poskrbeti, da pravilno izberemo oznako napisa (npr. Slika ali Figure) ter da še ročno dodamo in oblikujemo naslov kazala,
-
Kazalo tabel vstavimo s Sklici → Vstavi kazalo slik, kjer je treba poskrbeti, da pravilno izberemo oznako napisa (npr. Tabela, Preglednica ali Table) ter da še ročno dodamo in oblikujemo naslov kazala.
2.5.3. Številčenje strani
V tem delu videa predstavimo, kako se dodajo številke na posamezne strani dokumenta in kako številčenje prilagodimo našim potrebam.
Osnovno številčenje vstavimo z Vstavljanje → Številka strani, kjer izberemo željeno pozicijo in izgled številčenja.
Dodatno lahko v razdelku Glava in noga nastavimo:
-
da na prvi strani ni številčenja (Drugačna prva stran),
-
različno oblikovanje za sode in lihe strani (Različno za sode in lihe strani),
-
z uporabo prelomov odsekov razdelimo dokument na ločene dele, ki imajo različne tipe številčenja. Tu je treba paziti, da odseki niso med seboj povezani (ni izbrana opcija Poveži s prejšnjim).
|
Več o številčenju strani v Wordu lahko najdete v spodnjem videu. |
2.5.4. Izvoz v PDF
V zadnjem delu videa pokažemo, kako se v razdelku Datoteka z uporabo Izvozi ustvari PDF dokument.
2.6. Naloge
2.6.1. Naloga: oblikovanje Word dokumenta po navodilih za oblikovanje visokošolskega zaključnega dela
Wordov dokument, ki je na razpolago na spletni povezavi word_naloga_1.docx, je potrebno oblikovati po navodilih za oblikovanje visokošolskega zaključnega dela. Prenesite Wordovo datoteko in sledite navodilom v besedilu.
Za rešitev te naloge je potrebno razumevanje vsebin od razdelka Section 2.3 do vključno razdelka Section 2.5.
Rešitev
Wordov dokument je hkrati naloga in rešitev naloge, saj je rešitev opisana v samem besedilu dokumenta. V kolikor potrebujete dodatno pomoč, si lahko pomagate s spodnjimi videi.
Poglavje 3. Excel
3.1. Uvod in pregled okolja
Microsoft Excel je ena izmed najbolj priljubljenih in razširjenih aplikacij v okviru Microsoft Office paketa in je namenjena ustvarjanju in urejanju tabel, preglednic in drugih vrst podatkovnih vsebin. Med ključne značilnosti in funkcije programa Microsoft Excel spadajo:
-
Ustvarjanje tabel in preglednic: Z Excelom lahko ustvarjate tabele in preglednice za organizacijo in prikazovanje podatkov.
-
Vstavljanje podatkov: Lahko vstavljate podatke iz različnih virov, vključno z drugimi Excelovimi datotekami, spletnimi stranmi in podatkovno bazo.
-
Oblikovanje podatkov: Excel ponuja bogat nabor orodij za oblikovanje podatkov, vključno z možnostmi za spreminjanje pisave, barve, poravnave, formatov celic in drugih.
-
Analiziranje podatkov: Excel ponuja številne funkcije za analizo podatkov, vključno z možnostmi za ustvarjanje grafikonov, tabel in drugih orodij za vizualizacijo podatkov.
-
Modeliranje podatkov: Excel lahko uporabite za ustvarjanje modelov podatkov, ki vam omogočajo predvidevanje rezultatov in izvajanje simulacij.
-
Sodelovalno delo: S funkcijo skupinskega urejanja lahko več ljudi hkrati dela na istem dokumentu v realnem času.
-
Preverjanje podatkov: Excel ima vgrajen preverjevalnik podatkov, ki vam omogoča, da preverite podatke za morebitne napake.
-
Shranjevanje v oblaku: Omogoča shranjevanje dokumentov v oblaku s storitvami, kot je Microsoft OneDrive, kar omogoča enostaven dostop do dokumentov iz različnih naprav.
V prvem videu predstavitve Excela se osredotočamo na osnovne funkcije programa. Na začetku predstavimo, kaj je Excel in za kaj se uporablja ter kako se gibati po Excelovi delovni površini. Nato pokažemo, kako vnesti podatke v celice in kako jih formatirati. Na koncu pokažemo, kako izbrisati celice.
3.1.1. Kaj je Excel?
Excel je programska oprema za obdelavo tabel, ki je del paketa Microsoft Office. Uporablja se za shranjevanje, urejanje in analizo podatkov.
3.1.2. Pregled okolja
Excelova delovna površina je sestavljena iz naslednjih elementov:
-
Celica: Najosnovnejši element Excela je celica. Celice so razporejene v vrstice in stolpce, ki tvorijo tabelo.
-
Meni oz. zavihki: V meniju so zbrane vse funkcije in ukazi Excela. S klikom po meniju se spreminja prikazana funkcionalnost na traku.
-
Trak (angl. ribbon): Glede na izbiro zavihka vsebuje najpogosteje uporabljene ukaze.
-
Listi: Podatke lahko razdelimo na več listov.
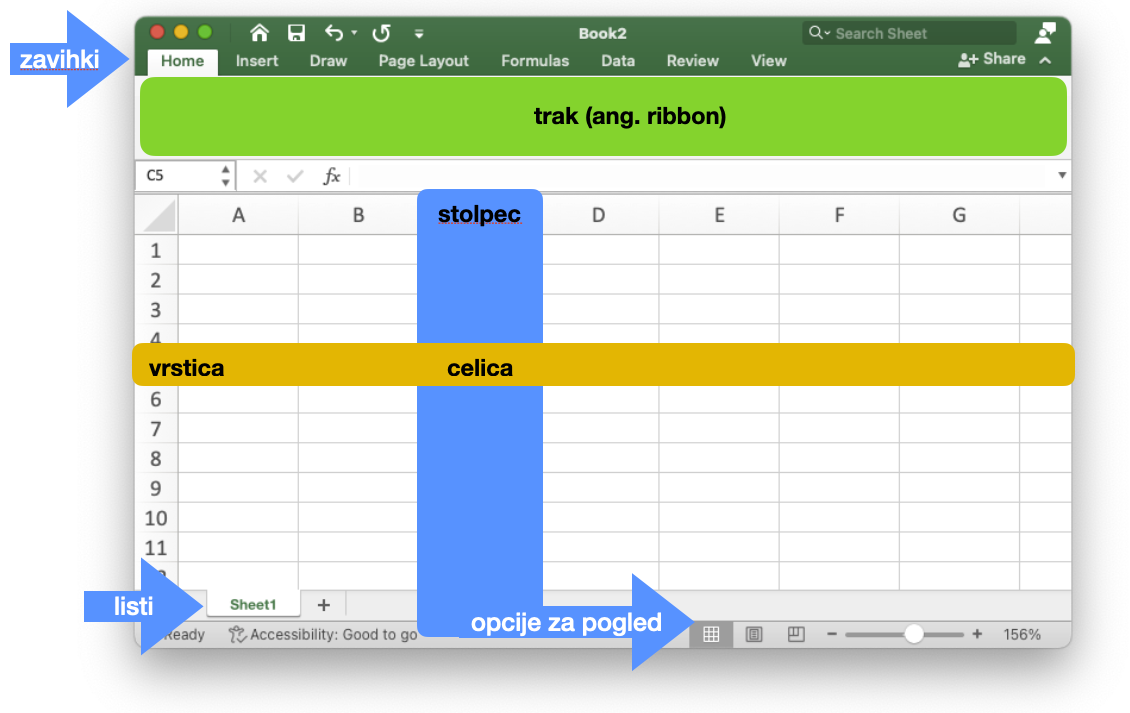
3.1.3. Vnos podatkov in osnovno formatiranje
V Excel lahko vnesete različne vrste podatkov, kot so številke, besedilo in datumi. Podatke lahko formatirate z različnimi načini, kot so velikost pisave, barva in številčne oblike.
3.1.4. Brisanje celic
Brišete lahko ali vsebino celice ali pa celotne celice, npr. z desnim klikom in Izbriši….
3.2. Oblikovanje, osnovne operacije, naslavljanje celic
V drugem videu predstavitve Excela nadaljujemo s spoznavanjem osnovnih funkcij programa. V videu najprej predstavimo osnovne operacije, ki jih lahko izvajamo v Excelu. Nato pokažemo, kako uporabljati relativno naslavljanje ter kako oblikovati celice. Na koncu pokažemo, kako upravljati z listi.
3.2.1. Osnovne operacije
V Excelu lahko izvajamo različne osnovne operacije, kot so:
-
Seštevanje
-
Odštevanje
-
Množenje
-
Deljenje
-
Potenciranje
-
…
3.2.2. Relativno naslavljanje
Relativno naslavljanje v Excelu je način, kako se referenca na celico spreminja glede na to, kje se formula uporablja.
Ko ustvarite formulo, ki se sklicuje na celico, se referenca na celico imenuje relativna. To pomeni, da se referenca na celico spreminja, ko kopirate formulo v drugo celico.
3.2.3. Oblikovanje celic
Celice v Excelu lahko oblikujemo z različnimi načini, kot so:
-
Barva
-
Velikost pisave
-
Stil pisave
-
Oblika števil
-
Oblika datuma
-
Obrobe
-
Širina stolpcev
-
Višina vrstic
-
….
3.2.4. Operacije z listi
V Excelovem dokumentu lahko ustvarimo več listov. Liste lahko uporabljamo za organizacijo podatkov in za lažjo navigacijo po dokumentu. Liste lahko:
-
Preimenujemo
-
Premaknemo
-
Kopiramo
-
Brišemo
3.3. Formule in funkcije
V tretjem videu predstavitve Excela najprej predstavimo, kaj so formule in funkcije. Nato pokažemo, kako uporabljati relativno in absolutno naslavljanje. Na koncu pokažemo, kako ustvariti nove spremenljivke za imena celic.
3.3.1. Formule
Formule v Excelu so izrazi, ki se uporabljajo za izračun vrednosti. Formule se začnejo z znakom "=".
3.3.2. Funkcije
Funkcije so preddefinirane formule, ki opravljajo določene naloge. Funkcije se lahko uporabljajo za izračun različnih količin (npr. vsota, povprečje, največja in najmanjša vrednost…).
3.3.3. Absolutno in relativno naslavljanje
Relativno naslavljanje je način, kako se referenca na celico spreminja glede na to, kje se formula uporablja. Absolutno naslavljanje je način, kako se referenca na celico ne spreminja, ko kopirate formulo. Poznamo več vrst absolutnega naslavljanja oziramo zaklepanja referenc:
-
zaklepanje celice, npr. referenca na
$A$1bo pri kopiranju ostala nespremenjena in bo vedno kazala na celicoA1, -
zaklepanje stolpca, npr. referenca na
$A1bo pri kopiranju vedno ohranila stolpecA, referenca na vrstico se bo pa spreminjala, $ zaklepanje vrstice, npr. referenca naA$1bo pri kopiranju vedno ohranila vrstico1, referenca na stolpec se bo pa spreminjala.
3.3.4. Nove spremenljivke za imena celic
V Excelu lahko ustvarite nove spremenljivke za imena celic in jih uporabljate namesto klasičnega "koordinatnega" poimenovanja. Spremenljivke za imena celic so koristne za lažje branje in razumevanje formul.
3.4. Zapolnjevanje in zamrzovanje
V četrtem videu predstavitve Excela najprej predstavimo, kako kopiramo z zapolnjevanjem. Nato ponovimo, kaj je relativno in absolutno naslavljanje. Na koncu pokažemo, kako zamrznete stolpce ali vrstice.
3.4.1. Kopiranje z zapolnjevanjem
V Excelu lahko celice kopirate s pomočjo zapolnjevanja.
3.4.2. Ponovitev absolutnega in relativnega naslavljanja
V videu ponovimo, kaj je relativno in absolutno naslavljanje. Relativno naslavljanje pomeni, da se referenca na celico spreminja glede na to, kje se formula uporablja. Absolutno naslavljanje pomeni, da se referenca na celico ne spreminja, ko kopirate formulo.
3.4.3. Zamrzovanje stolpcev in vrstic
V Excelu lahko zamrznete stolpce ali vrstice ali oboje, da ostanejo ves čas vidni. Zamrznete lahko s klikom na zavihek Ogled, izberete ikono Zamrzni podokna in nato izberete eno od treh možnosti.
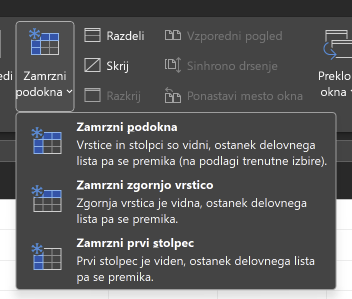
3.5. Filtri in pogojno oblikovanje
V petem videu predstavitve Excela najprej predstavimo filtre. Nato predstavimo pogojno oblikovanje. Na koncu pokažemo, kako kopirati in prilepiti izbor celic.
3.5.1. Uporaba filtrov
Filtre uporabljamo za različne namene:
-
za prikazovanje ali skrivanje podatkov v tabeli.
-
za iskanje določenih podatkov ali za prikazovanje samo pomembnih podatkov.
-
za razvrščanje podatkov.
Filtri se uporabljajo tako, da kliknete gumb Filtri v meniju Podatki. Nato izberete, po čem želite filtrirati.
3.5.2. Pogojno oblikovanje
Pogojno oblikovanje se uporablja za označevanje podatkov, ki izpolnjujejo določena merila.
Pogojno oblikovanje se uporablja tako, da kliknete gumb Pogojno oblikovanje v meniju Oblikovanje. Nato izberete, kako želite oblikovati podatke.
3.5.3. Kopiranje in lepljenje izbora celic
Ko kopirate in prilepite izbor celic, lahko izberete, ali želite kopirati vrednosti, formule ali formate. To vam omogoča, da urejate podatke in formule na različne načine.
3.6. Statistika
V videu najprej predstavimo statistične funkcije. Nato predstavimo funkcije za štetje celic.
3.6.1. Statistične funkcije
Statistične funkcije se uporabljajo za izračun različnih statističnih količin o podatkih v izbranih celicah.
Najbolj pomembne so naslednje statistične funkcije:
-
AVERAGE - Vrne povprečno vrednost celic v območju.
-
MAX - Vrne največjo vrednost v območju.
-
MIN - Vrne najmanjšo vrednost v območju.
-
MEDIAN - Vrne mediano v območju.
-
MODE - Vrne najpogostejšo vrednost v območju.
-
STDEV - Vrne standardno odstopanje vrednosti v območju.
3.6.2. Funkcije za štetje
Funkcije za štetje se uporabljajo za preštevanje celic z vsebino.
Za preštevanje celic uporabljamo naslednje funkcije:
-
COUNT - Vrne število celic v območju, ki vsebujejo številke.
-
COUNTA - Vrne število celic v območju, ki vsebujejo vrednosti, ne glede na to, ali so številke ali besedilo.
-
COUNTIF - Vrne število celic v območju, ki ustrezajo določenemu pogoju.
3.7. IF funkcija
V videu najprej predstavimo if funkcijo. Nato predstavimo računski primer z uporabo if funkcije. Na koncu pa predstavimo še primer z združevanjem besed z uporabo if funkcije.
3.7.1. If funkcija
If funkcija se uporablja za preverjanje pogojev in vračanje različnih rezultatov glede na to, ali je pogoj izpolnjen ali ne.
Sintaksa je naslednja
=IF(pogoj, vrednost_če_pogoj_velja, vrednost_če_pogoj_ne_velja)
kjer uporabimo naslednje tri argumente:
-
pogoj- pogoj, ki ga želite preveriti, -
vrednost_če_pogoj_velja- rezultat, ki ga želite vrniti, če je pogoj izpolnjen, -
vrednost_če_pogoj_ne_velja`- rezultat, ki ga želite vrniti, če pogoj ni izpolnjen.
pogoj je lahko katera koli vrednost ali formula, ki lahko vrne vrednost True ali False.
Na primer, naslednja if funkcija vrne »Odlična«, če je ocena 5, in »Dobra«, če je ocena 4 ali manj:
=IF(ocena = 5, "Odlična", "Dobra")
3.7.2. Računski primer z uporabo if funkcije
Pri računskem primeru obravnavamo matematično funkcijo, ki z uporabo if fukncije vrne absolutno vrednost koordinate x.
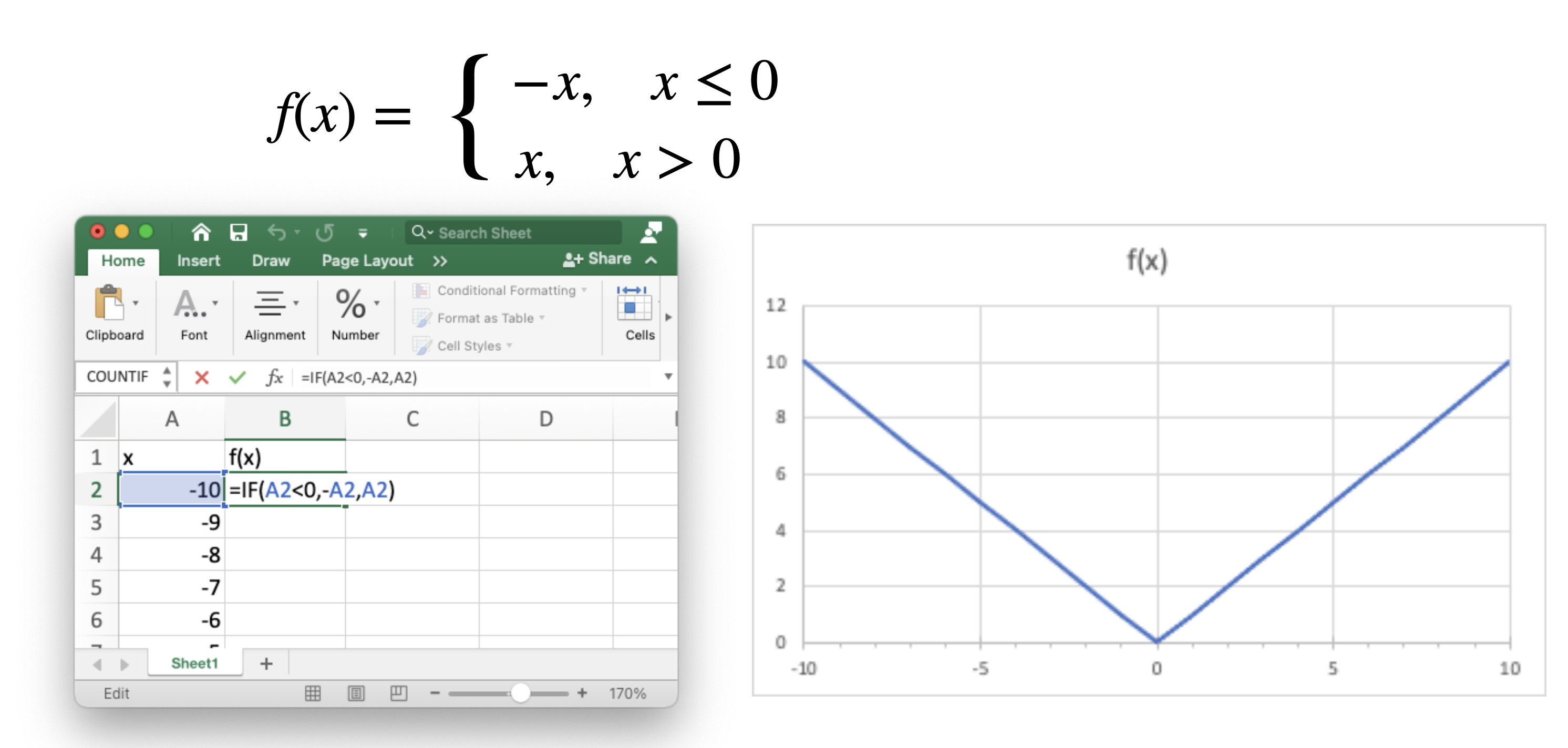
3.7.3. Primer z besedami
Pri drugem primeru obravnavamo tabelo študentov z ocenami, kjer na osnovi spola in ocene določimo končno sporočilo. Npr. za izbiro besede štundent/študentka uporabimo naslednjo sintakso
=IF(spol = "Ž", "Študentka", "Študent")
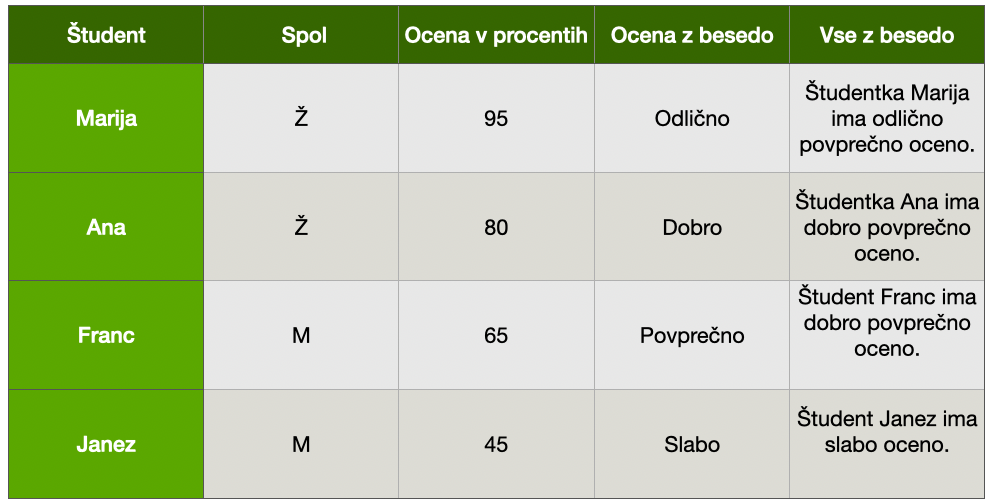
3.8. Generacija naključnih vrednosti in risanje grafov
V videu najprej predstavimo funkcije za generacijo naključnih vrednosti. Nato predstavimo risanje tortnih grafov. Na koncu predstavimo risanje raztresenih grafov.
3.8.1. Funkcije za generacijo naključnih vrednosti
Funkcije za generacijo naključnih vrednosti se lahko uporabljajo za različne namene, kot so:
-
Simulacija naključnih dogodkov,
-
Generiranje števil za igre,
-
Generiranje podatkov za analizo.
Excel ponuja več funkcij za generacijo naključnih vrednosti, in sicer:
-
RAND() - vrne vrednost med 0 in 1,
-
RANDBETWEEN(min, max) - vrne celoštevilsko vrednost med
mininmax. -
RANDARRAY(…) - vrne nabor vrednosti, ki so lahko cela ali pa decimalna števila.
3.8.2. Tortni grafi
Tortni graf je vrsta grafa, ki se uporablja za prikaz razmerij med različnimi deli celote.
V Excelu lahko tortni graf ustvarite z uporabo orodja Tortni graf.
V videu kot primer zgeneriramo podatke za študentske volitve in jih prikažemo na grafu.
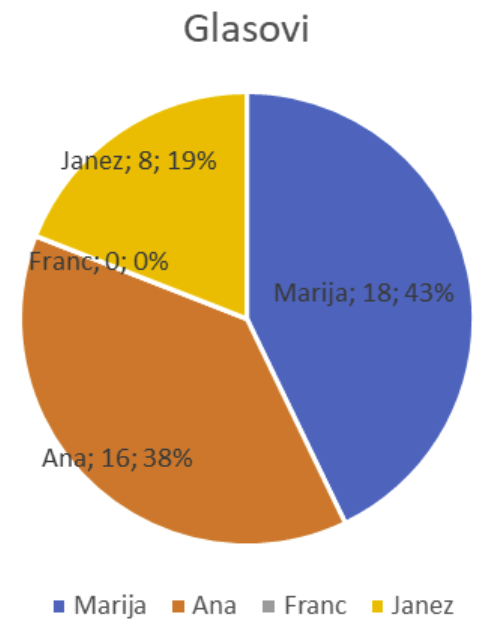
3.8.3. Raztreseni grafi
Raztreseni graf je vrsta grafa, ki se uporablja za prikaz razmerja med dvema spremenljivkama. Največkrat jo uporabljamo za risanje funkcije.
V Excelu lahko raztreseni graf ustvarite z uporabo orodja Raztreseni graf.
V videu kot primer narišemo tri funkcije:
-
f1(x) = x, -
f2(x) = - x, -
f3(x) = x/2.
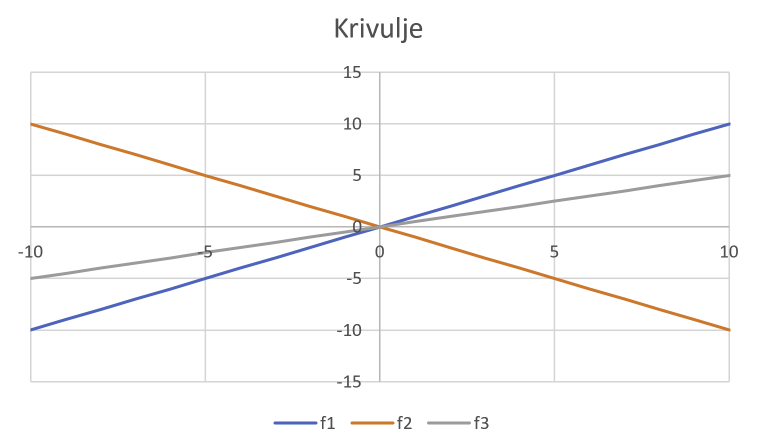
3.9. Iskanje podatkov
V videu predstavimo, kako delujejo funkcije za iskanje podatkov v Excela. Obravnavamo tri različne načine za iskanje podatkov. Pri prvem načinu uporabimo kombinacijo funkcije MATCH in INDEX. Pri drugem načinu za iskanje uporabimo funkcijo VLOOKUP. Pri zadnjem načinu uporabimo funkcijo XLOOKUP.
3.9.1. Funkcija MATCH
Funkcija MATCH vrne indeks prve celice, ki vsebuje iskano vrednost v določenem obsegu celic. Sintaksa funkcije je nasledenja
=MATCH(iskana_vrednost; matrika_iskanja; način_ujemanja)
kjer so argumenti funkcije naslednji:
-
iskana_vrednost- vrednost, ki bi jo radi poiskali, -
matrika_iskanja- obseg znotraj katerega iščemo vrednost, -
način_ujemanja- je ponavadi vrednost 0, ki določa natančno ujemanje.
3.9.2. Funkcija INDEX
Funkcija INDEX vrne vrednost iz tabele ali določenega obsega celic, ki je določena z indeksom. Sintaksa funkcije je nasledenja
=INDEX(matrika, št_vrstice, št_stolpca)
kjer so argumenti funkcije naslednji:
-
matrika- obseg celic, iz katerega želimo vrniti vrednost, -
št_vrstice- vrstica, iz katere želimo vrniti vrednost, -
št_stolpca- stolpec, iz katerega želimo vrniti vrednost.
3.9.3. Funkcija VLOOKUP
Funkcija VLOOKUP išče vrednost v enem stolpcu in vrne ustrezno vrednost iz drugega stolpca. Sintaksa je nasledenja
=VLOOKUP(iskana_vrednost, matrika_tabele, št_indeksa_stolpca, način_iskanja)
in ima naslednje argumente:
-
iskana_vrednost- vrednost, ki jo iščemo, -
matrika_tabele- obseg celic, v katerem iščemo vrednost, -
št_indeksa_stolpca- stolpec, iz katerega želimo vrniti vrednost, -
način_iskanja- je ponavadi vrednostFALSE, ki določa natančno ujemanje.
3.9.4. Funkcija XLOOKUP
Funkcija XLOOKUP je nova funkcija, ki je na voljo od Excela 2022. Funkcija je zelo podobna funkciji VLOOKUP, vendar ima nekaj prednosti (npr. lažja uporaba) in podpira tudi več načinov iskanja. Sintaksa je naslednja:
=XLOOKUP(iskana_vrednost, iskani_niz, vrni_niz)
in ima naslednje argumente:
-
iskana_vrednost- vrednost, ki jo iščemo, -
iskani_niz- obseg celic, v katerem iščemo vrednost, -
vrni_niz- stolpec, iz katerega želimo vrniti vrednost.
3.10. Uvažanje podatkov
V videu so predstavljeni trije načini uvažanja podatkov v Excel. Najprej prikažemo uvoz podatkov iz spleta, ki so v obliki html. Nato prikažemo uvoz podatkov iz spleta, ki so v obliki xml. Nazadnje prikažemo še uvoz podatkov iz CSV datoteke, ki je shranjena na računalniku.
Tukaj je seznam povezav, ki so uporabljene v videu
3.10.1. Uvažanje podatkov iz spleta (html)
V Excelu lahko podatke iz spleta uvažamo na zavihku Podatki z ukazom Iz spleta, glej Slika 20.
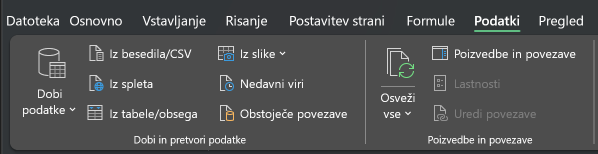
Ko uporabimo ta ukaz, se odpre pogovorno okno, v katerem lahko vnesemo URL naslov spletne strani, ki vsebuje podatke, ki jih želimo uvoziti. Excel nato analizira spletno stran in poskuša ugotoviti, kako so podatki urejeni. Na koncu analize lahko neposredno uvozimo podatke, ali pa jih naknadno še obdelamo. Excel nato uvozi podatke v nov delovni list.
3.10.2. Uvažanje podatkov iz spleta (xml)
XML je jezik, ki se pogosto uporablja za shranjevanje podatkov na spletu.
V Excelu lahko podatke iz XML datoteke uvažamo na več načinov. V primeru, da so podatki na voljo preko spleta, je postopek uvoza povsem enak kot pri uvažanju iz html.
3.10.3. Uvažanje podatkov iz csv datoteke
CSV (comma-separated values) datoteke so besedilne datoteke, ki vsebujejo podatke, ki so ponavadi ločeni z vejico.
V Excelu lahko podatke iz CSV datoteke uvozimo na zavihku Podatki z ukazom Iz besedila/CSV.
Ko uporabimo ta ukaz, se odpre pogovorno okno, v katerem lahko izberemo CSV datoteko, ki jo želimo uvoziti. Nato imamo možnost izbrati ločilo, v kolikor je drugačno od prednastavljenega. Od te točke dalje je uvoz enak kot pri prejšnjih dveh možnostih.
3.11. Vrtilne tabele in grafi
V videu najprej predstavimo, kaj so vrtilne tabele. Nato na konkretnem primeru prikažemo, kako ustvarjamo vrtilne tabele. Na koncu pokažemo še, kako iz vrtilnih tabel ustvarimo tortne in stolpične grafe.
CSV datoteka, ki je uporabljena v videu, je na razpolago tukaj:
3.11.1. Vrtilne tabele
Vrtilna tabela je interaktivna tabela, ki vam omogoča pregledovanje podatkov iz različnih zornih kotov. Vrtilne tabele so zelo zmogljivo orodje za analizo podatkov. Le z nekaj kliki lahko spremenite, kako so podatki prikazani.
Vrtilne tabele lahko uporabite npr. za:
-
povzemanje podatkov (vsota, povprečje) in štetje,
-
analiziranje podatkov in določanje trendov,
-
ustvarjanje poročil in analiz,
-
izdelava vrtilnih grafov.
Vrtilno tabelo ustvarite na zavihku Vstavljanje s klikom na Vrtilna tabela, glej sliko Slika 21.
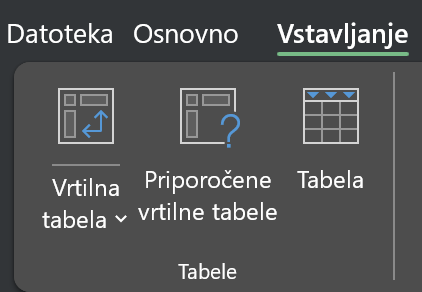
V pogovornem oknu nato izberite območje podatkov, ki ga želite uporabiti za ustvarjanje vrtilne tabele in kliknite V redu. Excel bo nato ustvaril vrtilno tabelo v novem listu.
Vsebino vrtilne tabele nato spreminjate z dodajanjem in odstranjevanjem stolpcev v polja (glej sliko Slika 22):
-
Filtri,
-
Stolpci,
-
Vrstice,
-
Vrednosti.
3.11.2. Vrtilni grafi
Vrtilne grafe uporabljamo v kombinaciji z vrtilnimi tabelami. Ko smo zadovoljni s podatki, ki smo jih ustvarili z vrtilno tabelo, lahko v zavihku Analiza vrtilne tabele ustvarimo vrtilni grafikon s klikom na Vrtilni grafikon. Na prvi pogled, glej npr. sliko Slika 22, so vrtilni grafi zelo podobni navadnim grafom. Bistvena prednost je v tem, da se vrtilni grafi dinamično in avtomatsko prilagajajo vsebini vrtilne tabele.

3.12. Naloge
3.12.1. Naloga: betonarna
Betonarna iz Ljubljane dobavlja beton na različna gradbišča. Dnevne potrebe gradbišč so:
-
Postojna 5 m3,
-
Celje 7 m3,
-
Novo mesto 8 m3,
-
Sežana 5.5 m3,
-
Trbovlje 6.5 m3.
Pripraviti je potrebno Excelov dokument, kjer se izračunajo stroški prevoza in betona za vsako gradbišče. Prikazati je potrebno tudi skupni strošek za vse lokacije skupaj.
Strošek m3 betona je 70€, strošek prevoza je 1€/km.
Razdalje med kraji so določene tukaj http://alea.dzs.si/pod/razdalje.asp.
Relevantne razdalje med kraji shrani na delovni list Razdalje med kraji.
Na delovnem listu Izračun stroškov pripravite tabelo, ki vsebuje naslednje stolpce:
-
LOKACIJA,
-
KOLIČINA BETONA,
-
STROŠEK na m3,
-
STROŠEK BETONA,
-
KILOMETRI,
-
STROŠEK na km,
-
STROŠEK PREVOZA,
-
SKUPNI STROŠEK.
Tabelo tudi primerno oblikuj.
Za rešitev te naloge je potrebno razumevanje vsebin od razdelka Section 3.1 do vključno razdelka Section 3.3.
Rešitev
V spodnjem videu je predstavljena rešitev v rezdelku Section 3.12.1 predstavljene naloge.
3.12.2. Naloga: poštevanka
Pripravi tabelo, ki vsebuje poštevanko do števila 100 v skladu s spodnjimi navodili:
-
uporabi le eno formulo in jo skopiraj v vse celice,
-
zamrzni prvi stolpec in prvo vrstico tabele,
-
dodaj obrobe, in sicer debele okoli tabele in za prvi stolpec oz. prvo vrstico ter tanke za vse ostalo,
-
uporabi sredinsko vertikalno in horizontalno poravnavo,
-
ozadnje prvega stolpca oz.vrstice naj bo svetlo sivo,
-
ozadje rezultatov naj bo odvisno od vsebine, in sicer zeleno za vredosti manjše od 5000 in rdeče za vrednosti večje od 5000.
Za rešitev te naloge je potrebno razumevanje vsebin od razdelka Section 3.1 do vključno razdelka Section 3.5.
Rešitev
V spodnjem videu je predstavljena rešitev v rezdelku Section 3.12.2 predstavljene naloge.
3.12.3. Naloga: štetje slovenskih imen
Pripravi Excelov dokument v skladu s spodnjimi navodili:
-
na računalnik prenesi datoteko excel_naloga_3_stetje_imen.xlsx,
-
na delovnem listu
imenadodaj filtre, -
podatke razvrsti po številu oseb naraščajoče,
-
stolpec
število oseboblikuj: z zeleno pobarvaj celice, ki vsebujejo 1, z rdečo pa celice, ki vsebujejo 100 ali več, -
dodaj nov list z imenom
statistika, -
na list
statistikadoloči:-
število vseh imen,
-
število moških imen,
-
število ženskih imen,
-
maximalno število oseb,
-
minimalno število oseb,
-
povprečno število oseb zaokroženo na 2 decimalki,
-
število oseb z unikatnim imenom,
-
število vseh oseb.
-
Za rešitev te naloge je potrebno razumevanje vsebin od razdelka Section 3.1 do vključno razdelka Section 3.6.
Rešitev
V spodnjem videu je predstavljena rešitev v rezdelku Section 3.12.3 predstavljene naloge.
3.12.4. Naloga: momenti v prostoležečem nosilcu
Pripravi Excelov dokument, ki določi upogibne momente v prostoležečem nosilcu v skladu z naslednjimi navodili:
-
prostoležeč nosilec ima dolžino
Lin je obtežen s koncentrirano siloP, ki deluje na razdaljiaod leve podpore,
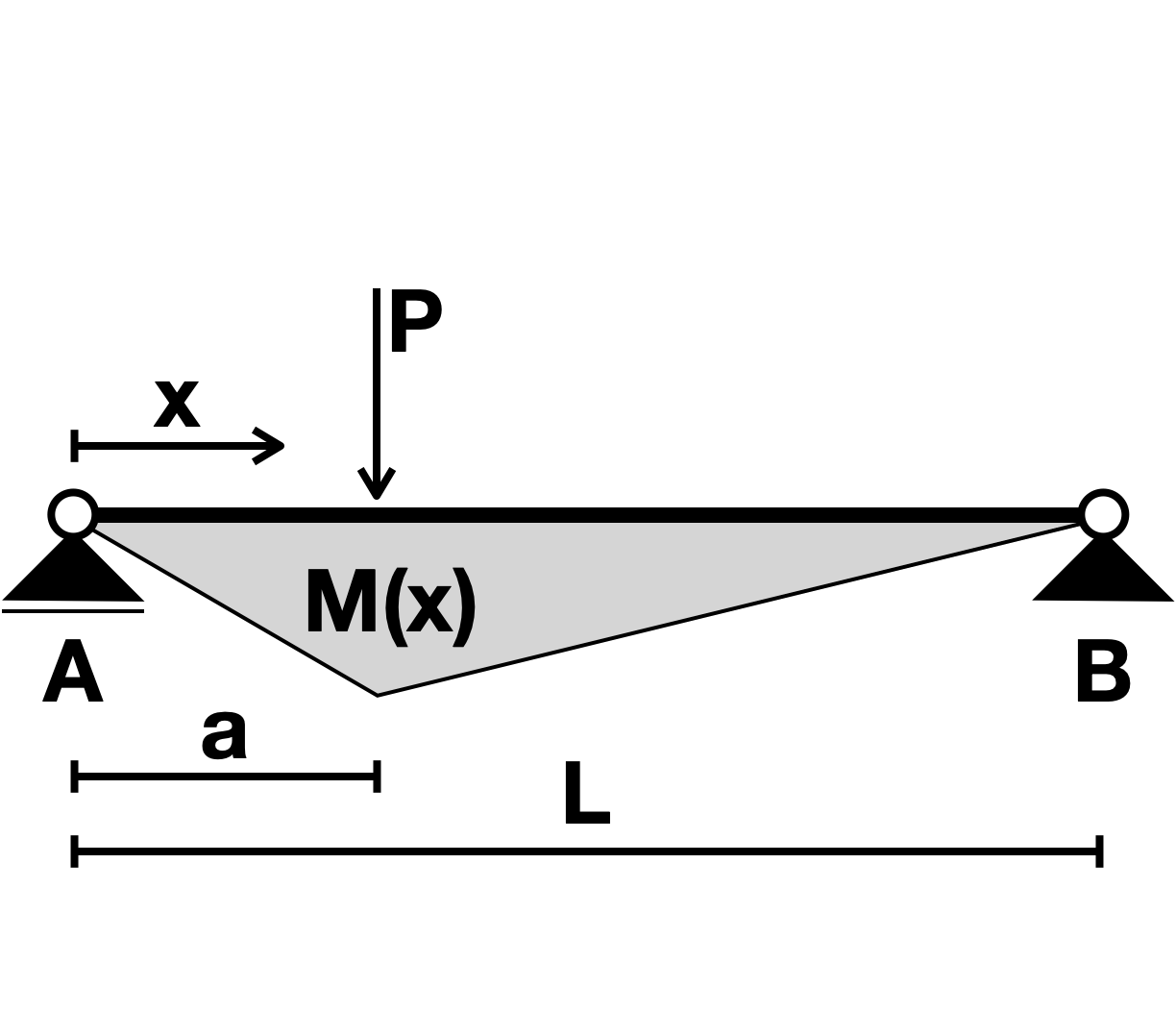
-
za poljubne vrednosti količin L, P in a določi:
-
reakcije v obeh podporah
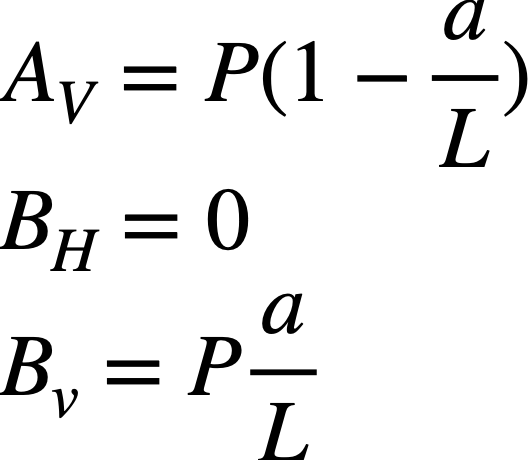
-
določi vrednost upogibnega momenta v obeh podporah ter v 18-ih notranjih točkah nosilca

-
potek momenta tudi nariši z grafom
-
-
ustvari delovna lista
vhodni_in_reakcijeinmomenti, -
na delovnem listu
vhodni_in_reakcijese vnesejo vhodni podatki in izračunajo reakcije, -
na delovnem listu
momentise določijo upogibni momenti in nariše graf momentov.
Za rešitev te naloge je potrebno razumevanje vsebin od razdelka Section 3.1 do vključno razdelka Section 3.8.
Rešitev
V spodnjem videu je predstavljena rešitev v rezdelku Section 3.12.4 predstavljene naloge.
3.12.5. Naloga: momenti v prostoležečem nosilcu z več obtežbami
-
Prosoležeči nosilec dolžine
Lje obremenjen s 4-mi obtežbami:-
koncentrirana sila
P1na pozicijia1 -
koncentrirana sila
P2na pozicijia2 -
koncentrirana sila
P3na pozicijia3 -
porazdeljena obtežba
q
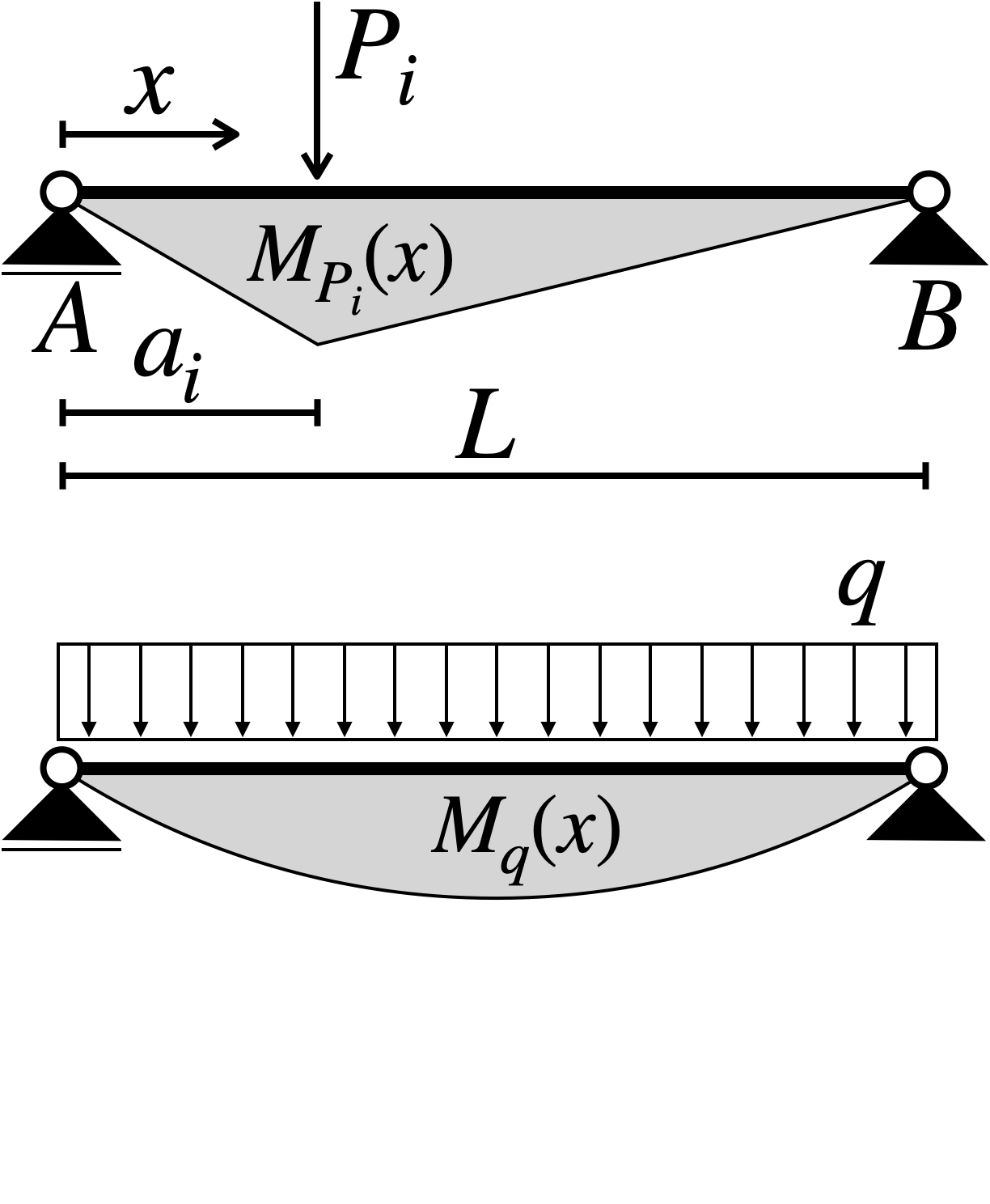
-
-
Za poljubne vrednosti količin
L,P1,a1,P2,a2,P3,a3, inqdoloči reakcije v podporah.

-
Najprej za vsako obtežbo posebej in na koncu z upoštevanjem superpozicije še za celotno obtežno kombinacijo.
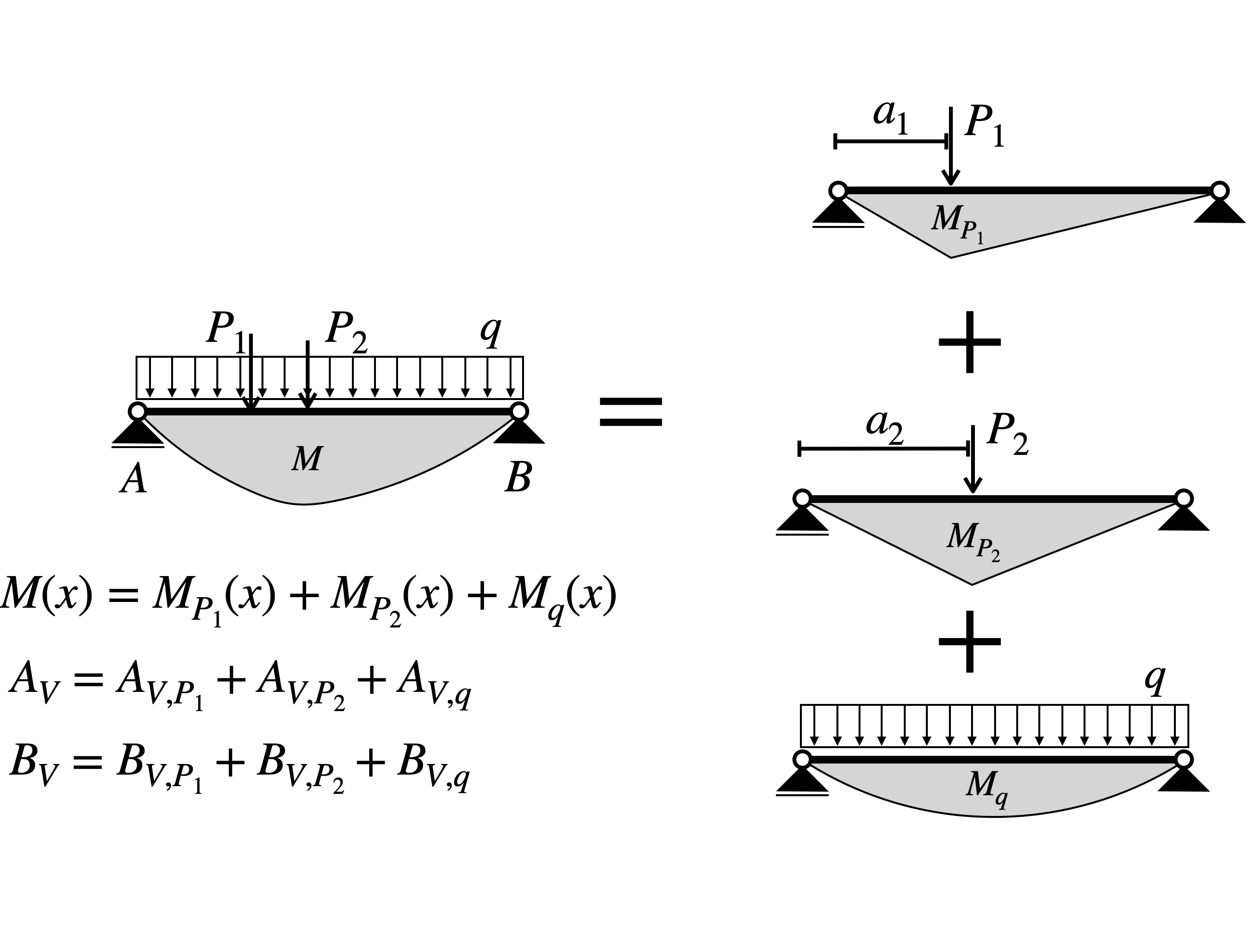
-
Določi vrednost upogibnega momenta za vsako obtežbo posebej in z upoštevanjem superpozicije še za celotno obtežno kombinacijo v
ntočkah nosilca, kjer jenpoljubno število do 250.

-
Upogibne momente
MP1,MP2,MP3določi z eno formulo in kopiraj v ostale celice (uporabi $ da zamrzneš stolpec, vrstico ali oboje). -
Za vsako obtežbo in za skupno kombinacijo določi največjo vrednost upogibnega momenta (uporabi funkcijo max).
-
Nariši graf momenta v odvisnosti od koordinate x za vsako obtežbo in za skupno obtežno kombincijo (5 krivulj skupaj).
Za rešitev te naloge je potrebno razumevanje vsebin od razdelka Section 3.1 do vključno razdelka Section 3.8.
Rešitev
V spodnjem videu je predstavljena rešitev v rezdelku Section 3.12.5 predstavljene naloge.
3.12.6. Naloga: ponovitev
Iz spletne povezave excel_naloga_6_ponovitev.xlsx, prenesite datoteko in sledite navodilom na listu navodila.
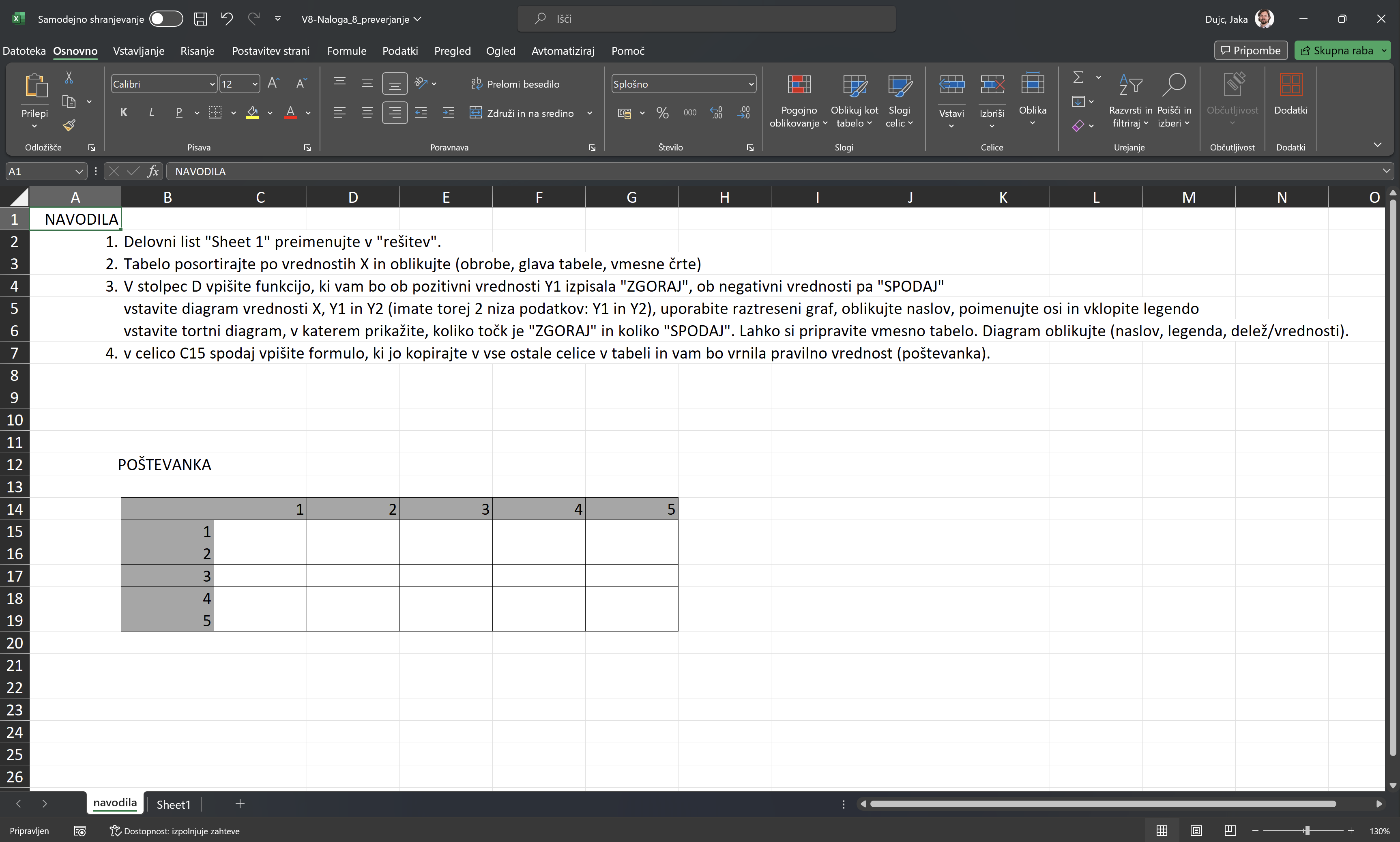
Za rešitev te naloge je potrebno razumevanje vsebin od razdelka Section 3.1 do vključno razdelka Section 3.8.
Rešitev
V spodnjem videu je predstavljena rešitev v rezdelku Section 3.12.6 predstavljene naloge.
|
V zgornjem videu je prišlo do tipkarske napake pri času =if(B2>0;"zgoraj";if(B2<0;"spodaj";"")) |
3.12.7. Naloga: iskanje
Iz spletne povezave excel_naloga_7_iskanje.xlsx, prenesite datoteko.
-
Naključno generirani podatki o študentih in njihovih prihrankih so na listu
prihranki_študentov.
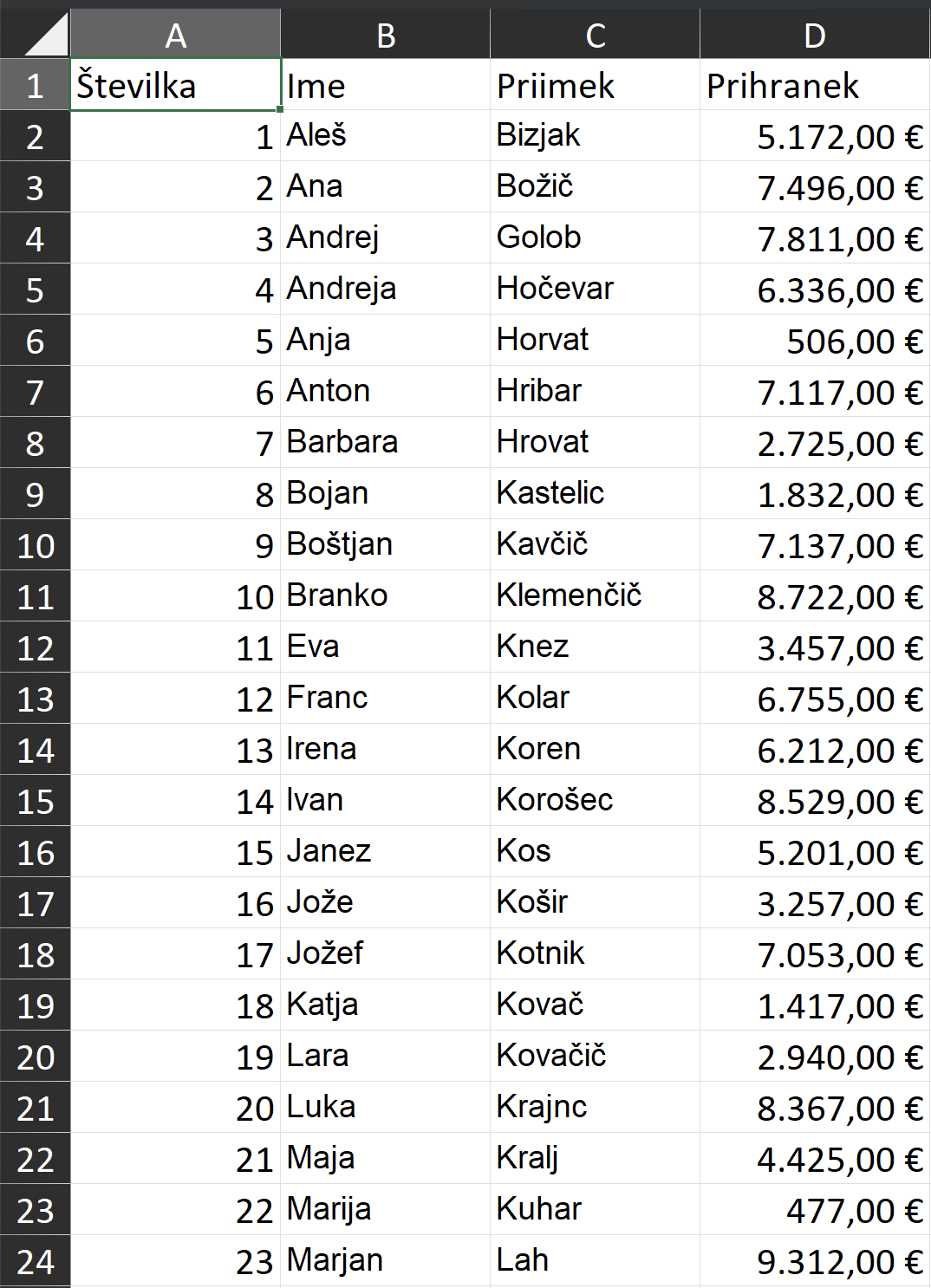
-
Na list
rešitevvpišite formule oz. podatke in določite:-
največ prihrankov,
-
najmanj prihrankov,
-
koliko prihrankov ima poljuben študent iz seznama,
-
študent(ka) z najmanj prihranki.
-
-
Poskusite rešiti nalogo na 3 različne načine.
-
Podrobnejša navodila so na listu
rešitev.
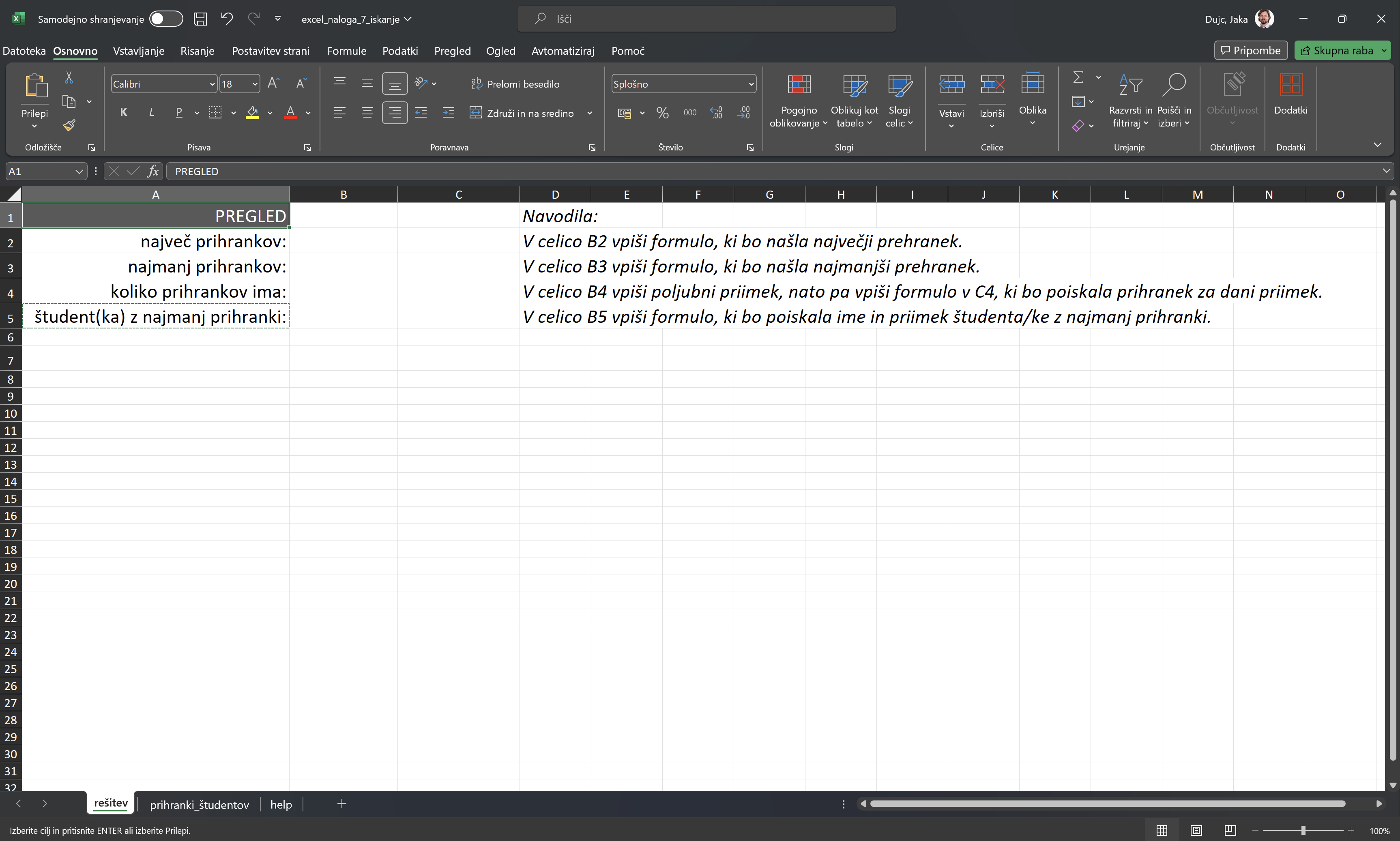
Za rešitev te naloge je potrebno razumevanje vsebin od razdelka Section 3.1 do vključno razdelka Section 3.9.
Rešitev
V spodnjem videu je predstavljena rešitev v rezdelku Section 3.12.7 predstavljene naloge.
3.12.8. Naloga: uvažanje in analiza podatkov
Ustvari Excelov dokument v skladu s spodnjimi navodili.
-
Odpri povezavo in ročno skopiraj seznam zaposlenih na FGG na nov delovni list z imenom
html_ročno. -
Na delovni list
html_neposrednoneposredno iz spleta uvozi seznam zaposlenih na FGG. -
Odpri povezavo, shrani xml dokument in ga uvozi na delovni list
xml_ročno. -
Na delovni list
xml_neposrednoneposredno iz spleta uvozi seznam CD-jev. -
Prenesi CSV dokument in ga uvozi v delovni list
študenti. Vsi podatki so naključno generirani. -
S podatki na listu
študentipripravi vrtilne tabele.-
Določi povprečje prihrankov glede na oceno pri računalništvu.
-
Določi povprečje ocen po skupinah.
-
Nariši tortni diagram, ki prikazuje število študentov glede na kraj rojstva.
-
Za rešitev te naloge je potrebno razumevanje vsebin od razdelka Section 3.1 do vključno razdelka Section 3.11.
Rešitev
V spodnjem videu je predstavljena rešitev v rezdelku Section 3.12.8 predstavljene naloge.